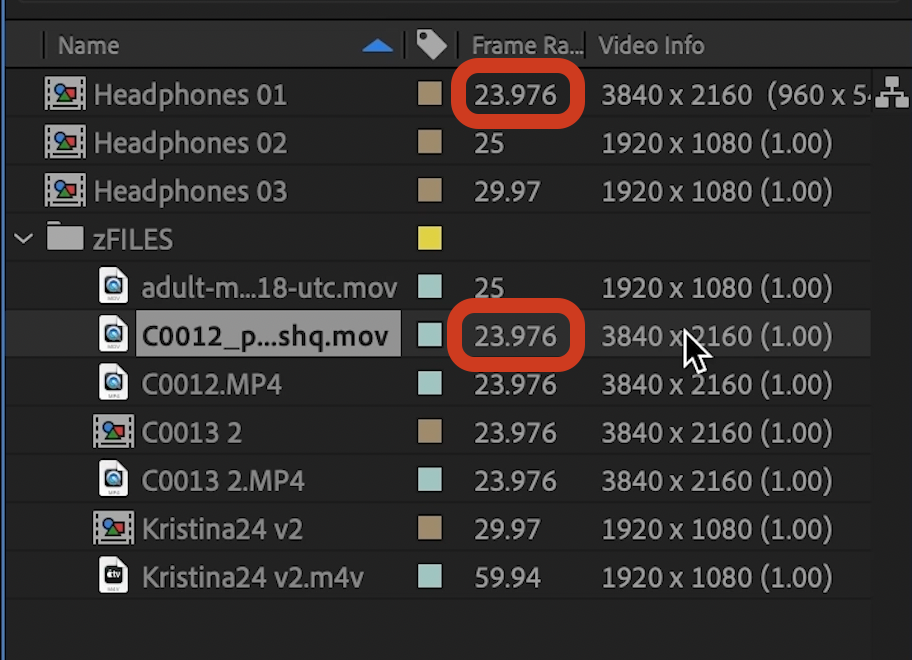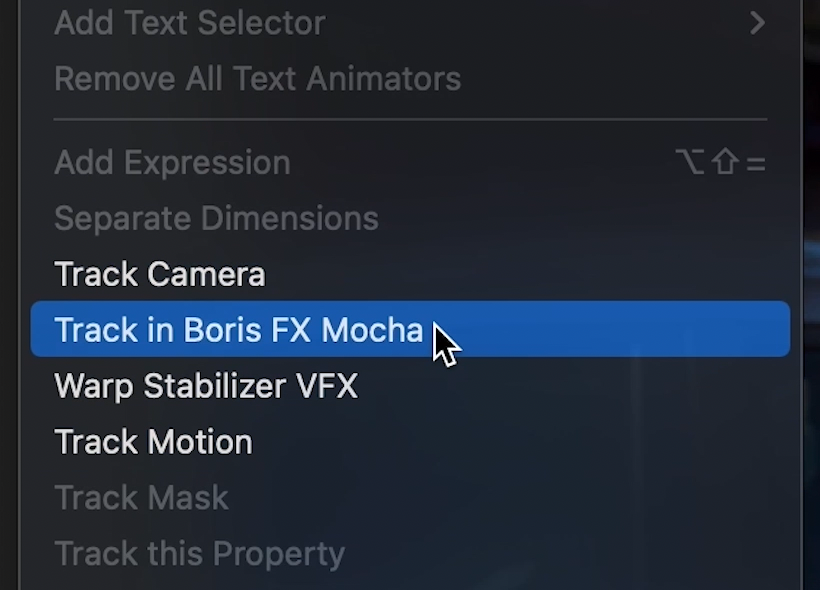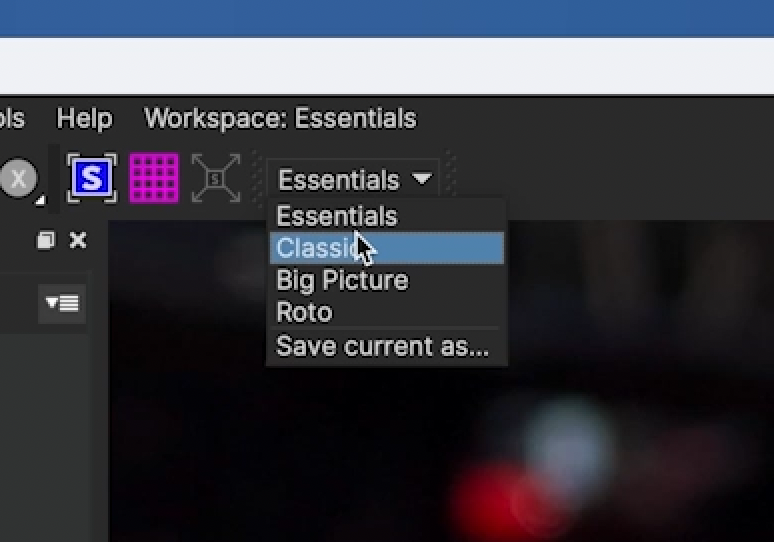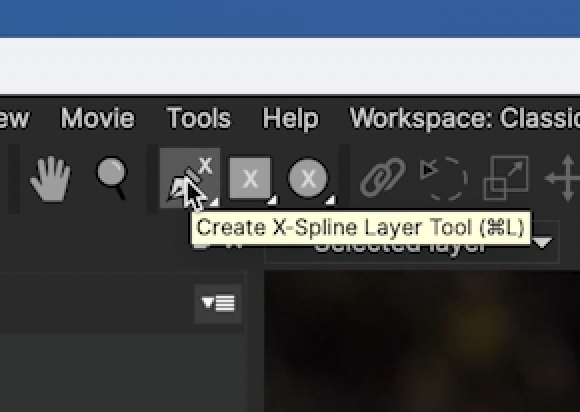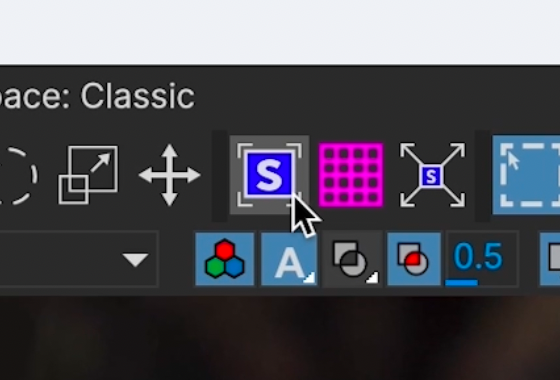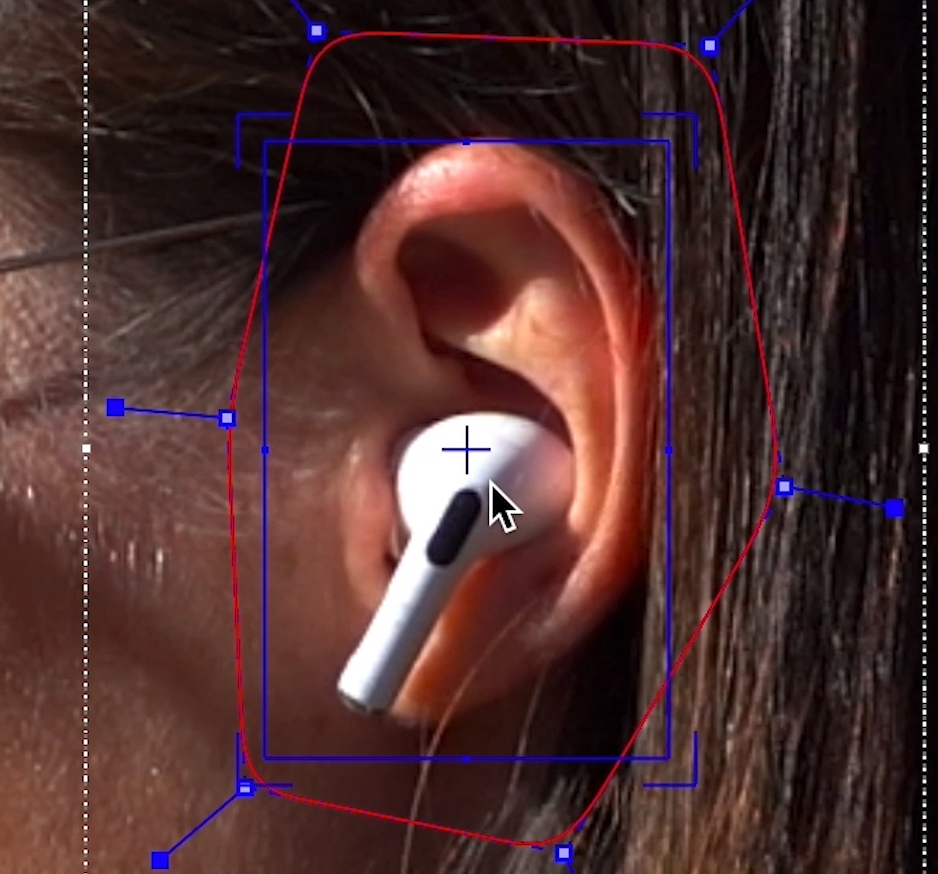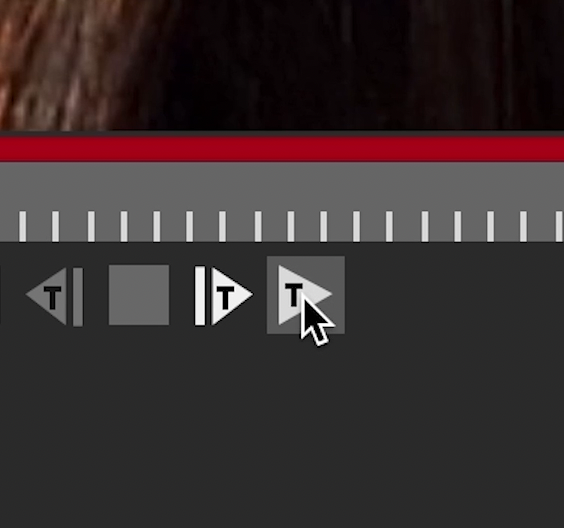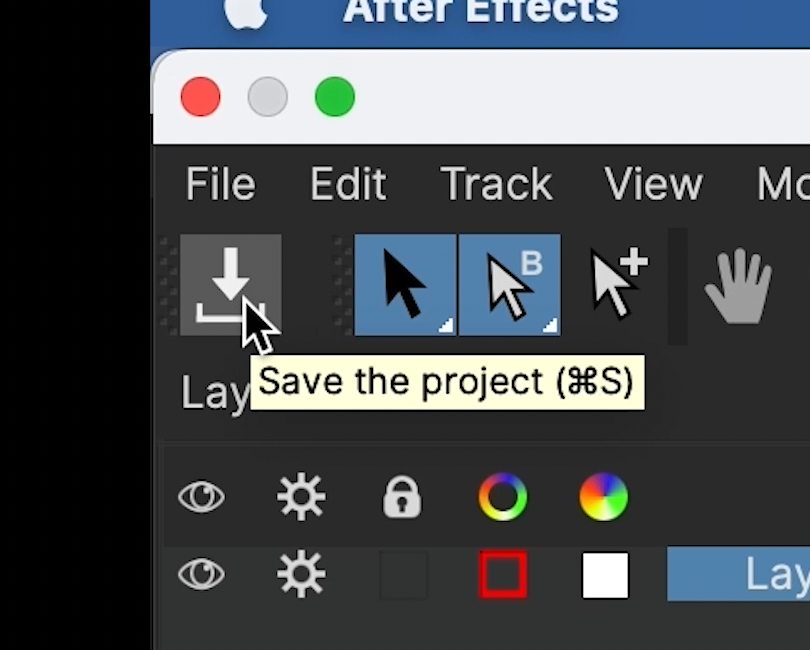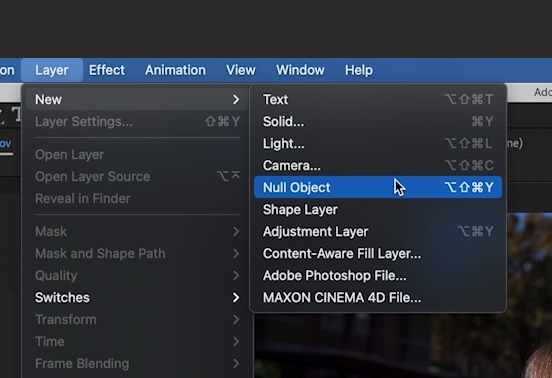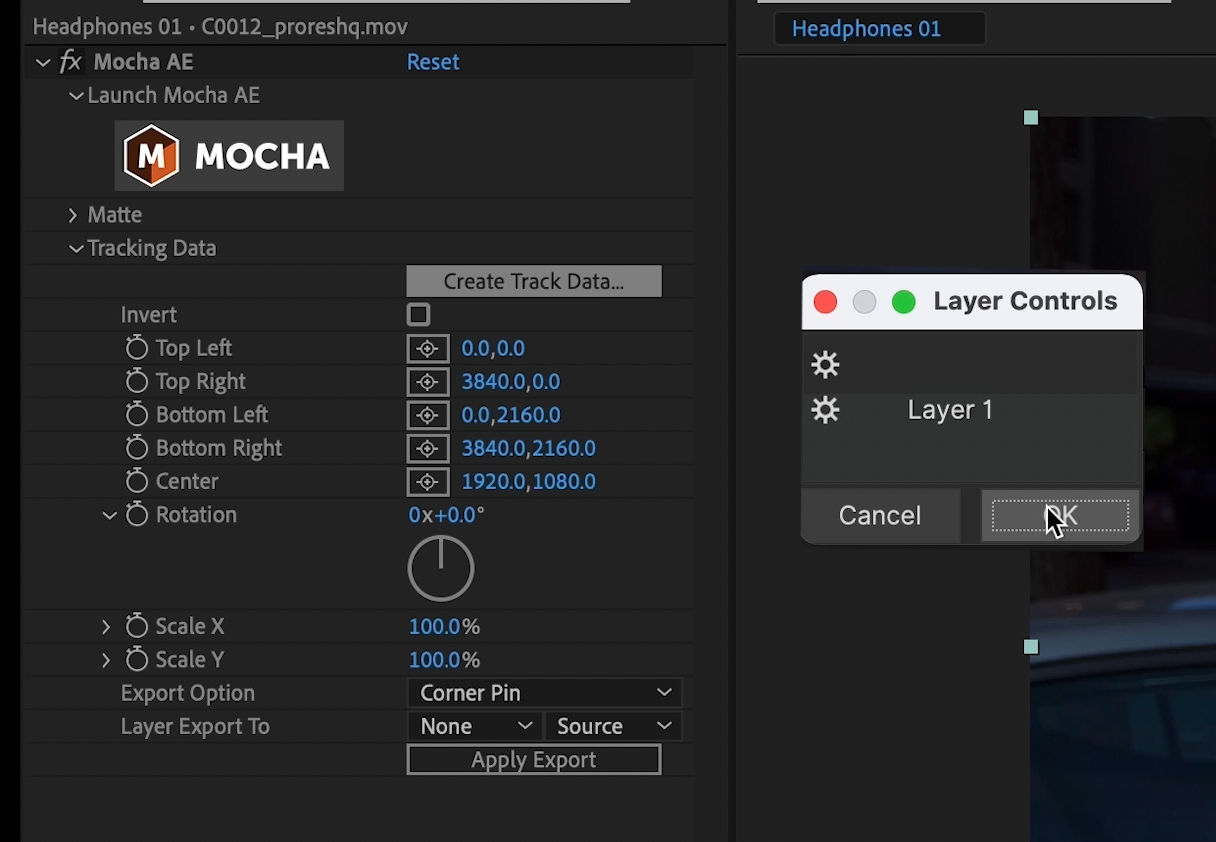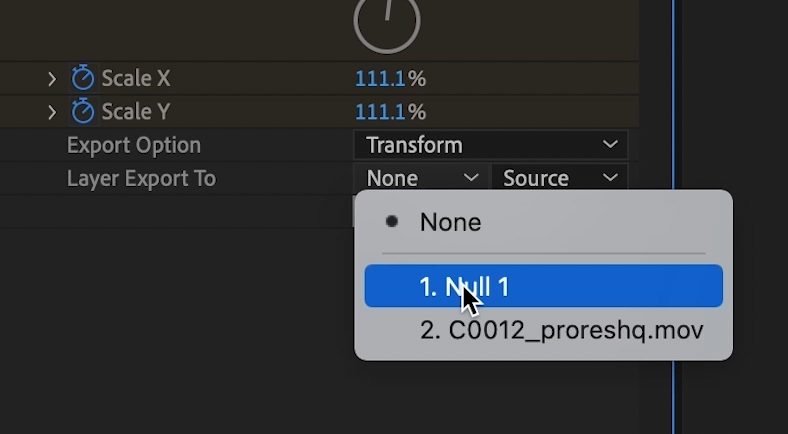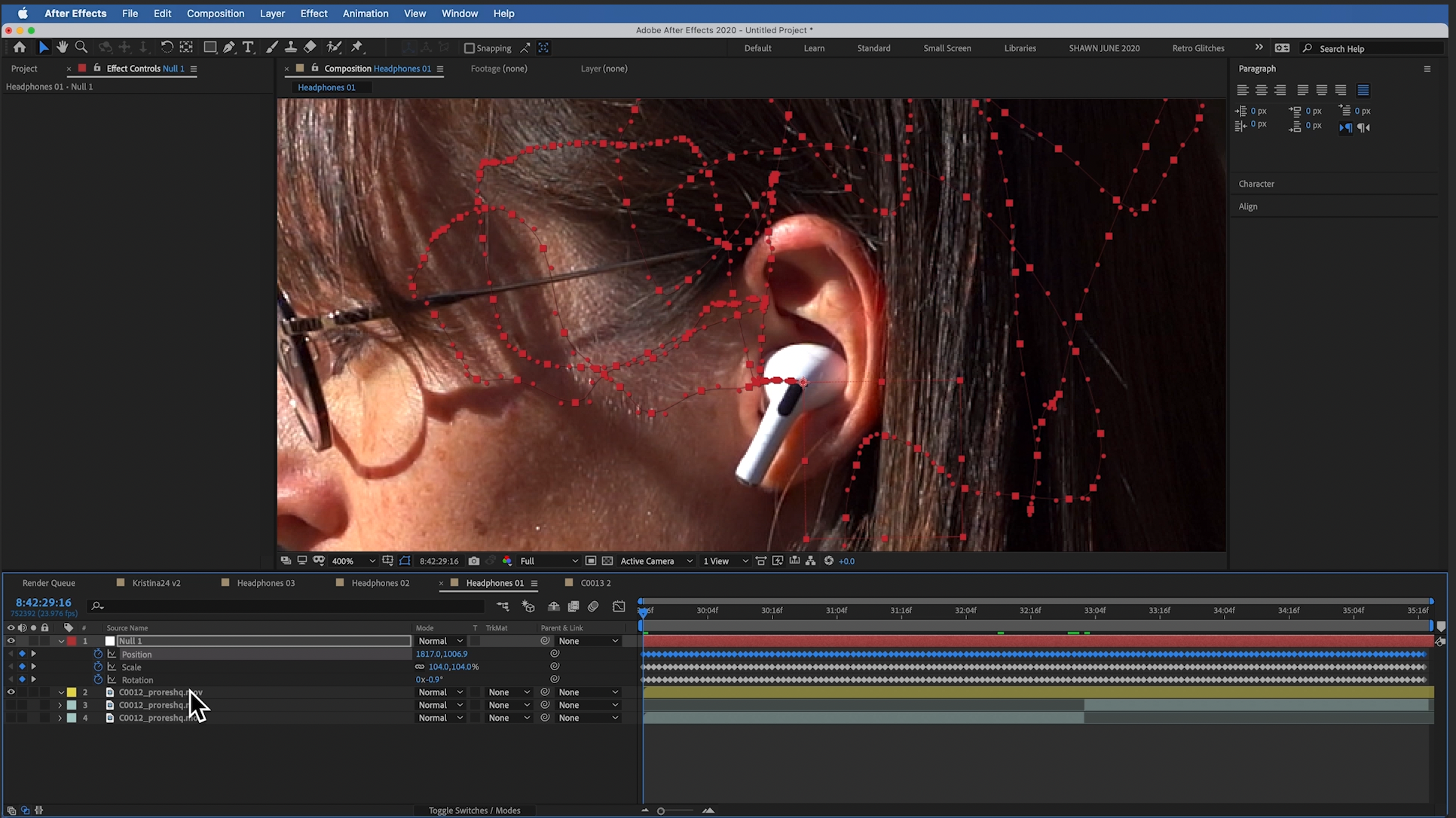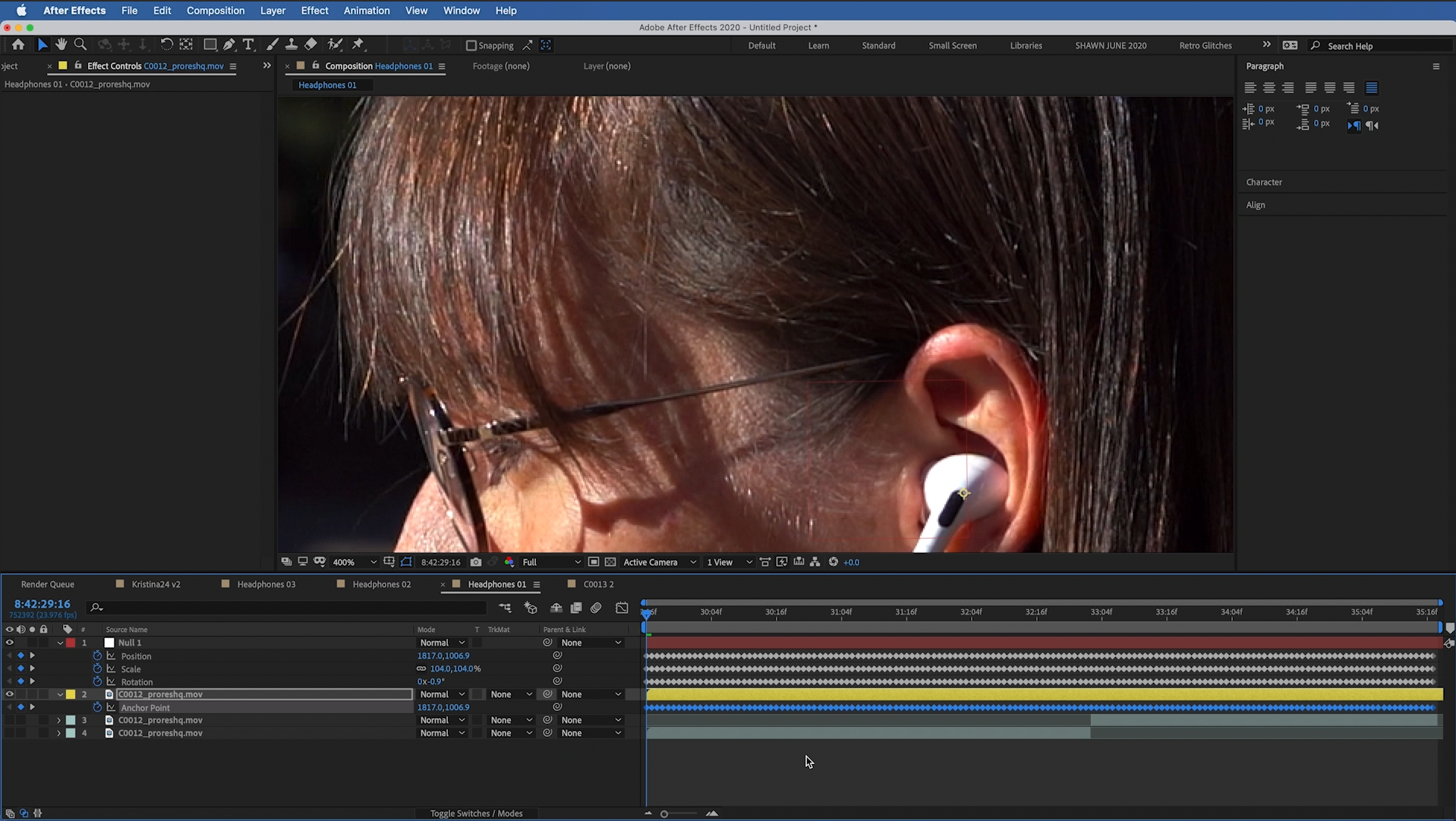How we stabilized Lebron
There’s a lot of ways to get this headphone stabilized dead-center of frame, but this is how we accomplished this technique with After Effects for the PowerBeats Pro commercial:
BEFORE
AFTER
Step 1:
Open After Effects and drop your footage into a composition. Make sure that the frame rate of your composition matches the frame rate of your footage.
Step 2:
Select the file layer in your composition, click Animation > Track in Boris FX Mocha.
Step 3:
First off let’s switch to Classic mode cuz we’re old school like that. Click “Essentials” and then “Classic”.
Step 4:
Select the “X-Spline Layer Tool”.
Step 5:
Create a spline around the object you’re tracking.
Step 6:
Turn on the corner pin viewer aka “Show Planar Surface”. This is the secret sauce right here.
In the middle of the corner pin thingy you’ll see a crosshair and that acts as a marker as to where our anchor point is going to end up which is what we’re going to be placing dead center in the frame. So, move that to the spot you want the camera to be locked on to.
Step 7:
Start tracking!
Step 8:
Once you’ve tracked the length of your footage that you want to be stabilized, saaaaaaave it.
Step 9:
Create a null: Layer > New > Null Object
Step 10:
In your effects window under Mocha, toggle open “Tracking Data”, click “Create Track Data”, then in Layer Controls make sure the gear icon is next to the Mocha layer you created for tracking and click “OK.”
Step 11:
In Mocha, set your Layer Export To the null you created.
Step 12: Select the Position keyframes from that null and Right Click > Copy.
Step 13: Right Click > Paste to the Anchor point of the layer you tracked and BAM!